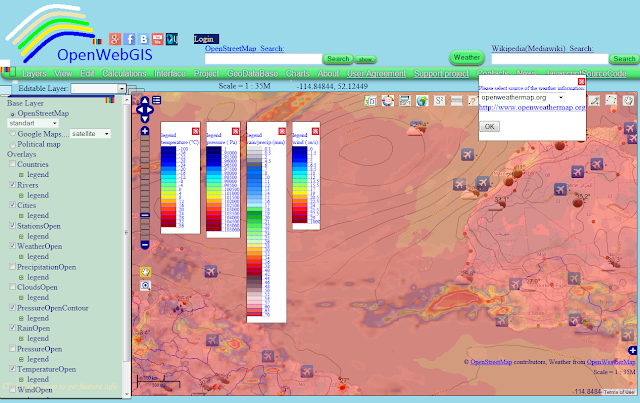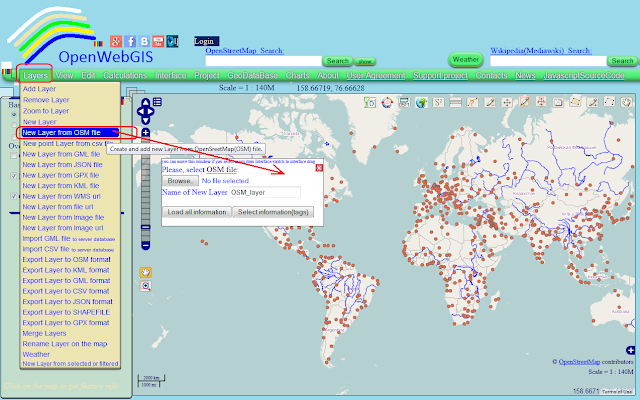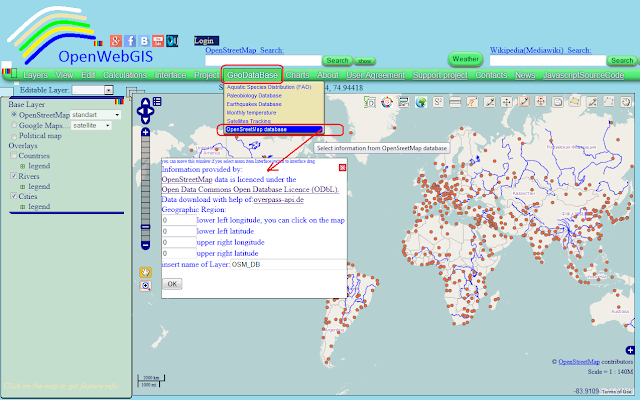For the
convenience of users in the OpenWebGIS the weather module has been recently updated to
visualize the weather on the map from two sources, that offer free API for
everyone.
In the article "The meteorological service based on OpenWebGIS" there
was an example of the use of meteorological information in OpenWebGIS from external
sources (WMS layers). In this example layers were added using the menu item
"Layers-> Create and add new Layer from WMS URL" (See Figure 1). Layers legend was added in the form of images using the menu item
"Layers-> Create and add new Layer from Image file". The above
example shows that each user of OpenWebGIS can create their own service based
on OpenWebGIS from the desired sources.
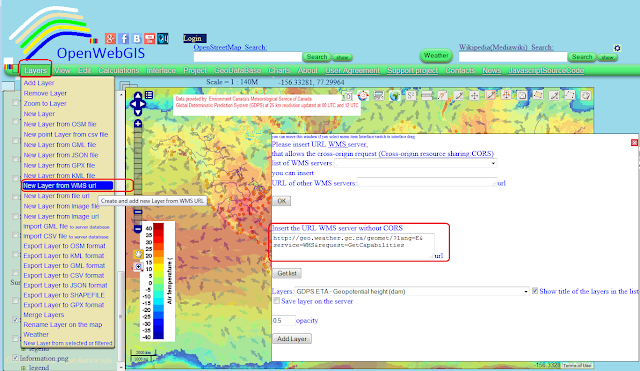 |
| Figure 1. |
Besides this method of adding data about the
weather (of course the data can be added not only about the weather) for the
convenience of users in the OpenWebGIS weather module has been recently updated to
visualize the weather on the map from two sources, that offer free API for
everyone. Weather API (application programming interface) allows developers and
programmers to access current, past and future weather data for use in apps and
on websites. Weather information is taken from two sources:
http://www.worldweatheronline.com and http://www.openweathermap.org.
Select them by using the menu item "Layers-> Weather" button or
"Weather". (See Figure 2).